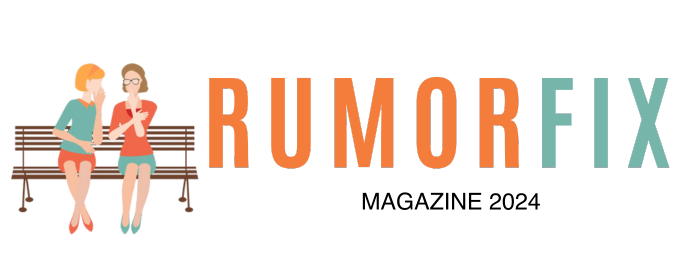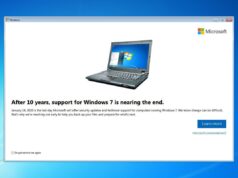With the help of Microsoft ‘Your Phone’ app you can remotely access and enjoy everything you love about your Android device from the comfort of your Windows 10 PC.
Text and see recent photos from your phone. Or, if you’re on the phone, send web pages directly to your PC to enjoy later.
Before we talk about how to link your phone to Windows 10, let’s consider some of the reasons you’ll want to.
- stay up to date on everything that’s going on with your phone
- make a smooth transition from what you’re doing on the phone to PC, pick up where you left off
- get real-time notifications from your phone to PC
- Get instant access to the last 20 photos/screenshots
- Share photos from your phone in text messages, documents, email that you compose on computer
- Reply to your phone messages with text, GIFs, emojis, photos from your computer
- Give your thumbs a rest, use the keyboard for replying to text
- Keep track of your phone’s battery status, even when it’s in another room
- Get notifications from all your Android phone apps including Facebook, Pinterest, Youtube etc.
- See your text messages on your computer screen (in Your Phone app) without taking out your phone
- easily retrieve photos taken on your phone to your PC without connecting a USB
- a great back up if you’ve misplaced your phone and want to quickly check texts, photos, etc.
Start by downloading the Your phone app for Windows 10

To start, search Your Phone or phone app in the Windows search box. Choose Open (or select link your phone).
For convenience, you should ‘pin to taskbar’ now as you will be accessing this app frequently during the linking process and afterward to check your phone remotely.

Before you can link your phone, you will need to enable Shared Experiences.

You will now see the option to ‘add a phone’. Click this button to start the process.

You’ll be prompted to identify your phone: Android or iPhone

Look for the screen ‘let’s link your android and PC’. Enter your phone number to receive a text alert.

You will receive a link on your phone to download the Your Phone Companion app on phone.

Follow the easy on screen steps to complete the process.

You will need to point your phone at the screen to scan a QR code. This will link your phone to Windows 10, Microsoft account.

Once the Your Phone Companion app installation is completed, you will see your phone text, photos etc in the PC app.
You may need to login to your Microsoft account and verify your identity with a pin sent to your phone before you can authorize this action.

Click Send Notification to authorize this action.
Decide how much access you want to give this app.

To sync notifications, select open settings on phone

Find your phone companion in the list of apps.

Toggle on your phone companion and select allow when it asks for access.

Conclusion
By now you should know how to link your phone to your windows 10.