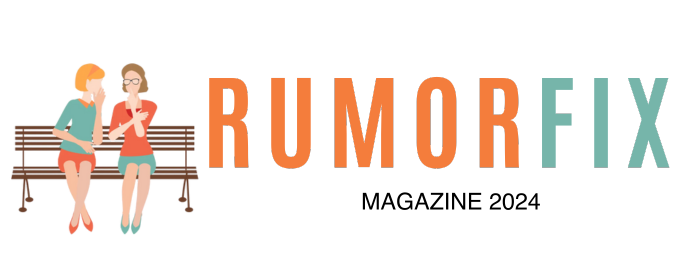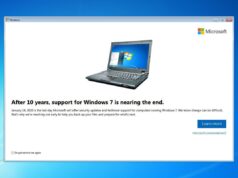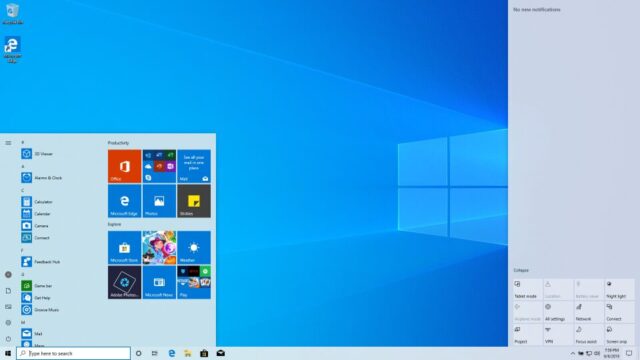
There are few features of Windows 10 that are so useful as the start menu. And, as they say, when things are going good, they’re going great. And, you rarely have to worry about whether or not the start menu on Windows 10 will work or not. Just click, select your favorite app or make a search, Cortana, etc and you’re good to go. On the few occasions that Windows 10 start menu freezes, will usually be at a time when you really need it. And, often, a frozen start menu means an unresponsive taskbar. Without your taskbar, you can’t access your open programs or navigate files in Windows Explorer.
Here’s a quick checklist of things to try to regain access to both your start menu and taskbar (both part of the Windows/file explorer or user interface for your Windows 10).
When dealing with Windows 10 issues, it’s always best to start with the easiest (no-brainer, least harmful) solutions such as rebooting your computer before attempting more drastic solutions such as ‘recovering’ your Windows. There are a lot of little fixes you can do for yourself before calling a repair shop to fix it.
- Reboot/Restart your computer
- Reboot Windows Explorer
- Check for Windows 10 Updates
- Check the Reliability monitor for critical issues
- Scan for malware/spyware
- Run chkdsk to find/repair issues
- Recover your Windows (roll back recent changes)
- Reset your Windows 10
- Consult a technical, repair shop
Before trying any quick fix solution, you should shut down and then reboot your Windows 10 computer. Don’t just ‘restart’ from menu (assuming you have access) as this will only suspend your processes not stop them. If your power button puts your computer into hibernate/suspended or sleep mode, you should choose another option to disconnect.
Press Power button
Press Windows Key + X, U, U
Disconnect from power source
Press Windows Key+R (run): Type shutdown /s

Wait at least 60 seconds before attempting reboot.
For this tutorial, we’re assuming you don’t have access to the start menu. For that reason, other methods for accessing your windows 10 explorer are mentioned.
After reboot, check for Updates to your Windows 10:
Press Windows Key+r (run)
Type: ms-settings:windowsupdate, Click OK

Check for updates. Install updates/Reboot.

Restart Windows Explorer
Windows Explorer is the default file manager/user interface for your Windows 10 software and allows you to access files without use of a command line. Just point and click to access any part of your Windows experience. If the start menu is not working, then it’s likely related to your Explorer (or File Manager). You can stop or restart the Windows Explorer without rebooting your computer.
Open task manager. Press CTRL/Alt/ESC (or Windows key+X > Select Task Manager)

Restart the Windows Explorer process
Click File in menu > Run New Task.
Type explorer.exe into the box. Press enter.

Right click/restart ‘Windows Explorer’
or
End the Windows Explorer process
Click File in Task manager menu > Run New Task
Open: taskkill /F /IM explorer.exe
To restart explorer:
Click File from Task manager menu > Run New Task: Open: explorer.exe
Check Reliability Monitor for critical events
You can use this information if consulting a technician
Open System Configuration
Press Windows Key + R (to open run)
Type msconfig/Click OK

Select Tools > Security and Maintenance

Expand Maintenance section > View Reliability History

Click on red icon(s) to see critical events for today’s date

Restore your Windows 10
The Windows 10 Recovery option lets you roll-back any damage that may have been done by a recent software installation or update. If all other options are not working, this may be the best way to recover usability for your Windows 10 software.
In the Security and maintenance tab, Click Recovery > Open System Restore

Show more restore points

Typically an issue/error will be caused by installation of updates/software, etc. Choose a restore point that is before your last update.

Scan for affected programs and then click Finish to start the process. Do not turn off your PC or attempt to stop the restore process until completed.