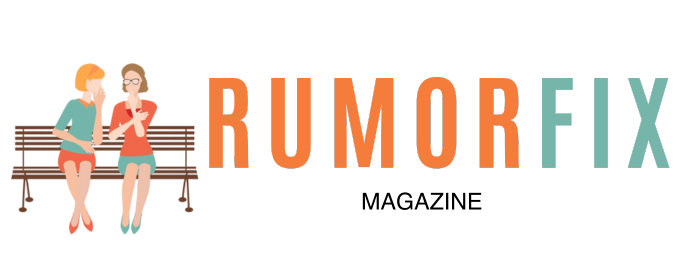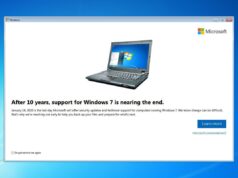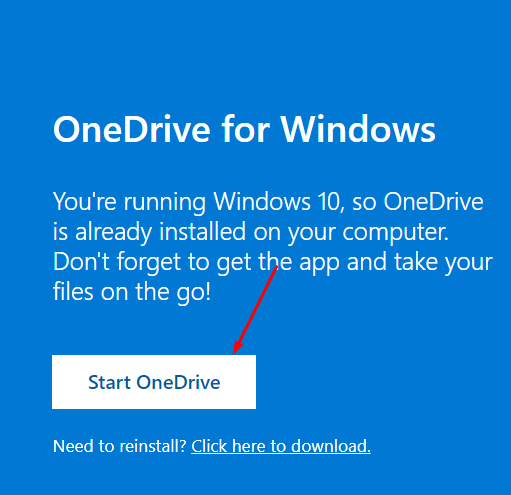
How to save Google Chrome downloads automatically to your Microsoft (Windows 10) OneDrive cloud.
This tutorial will show you how to save downloads directly to your Microsoft OneDrive.
Open File Explorer and find Downloads

Drag this folder to your OneDrive folder on hard drive
Now, when you download anything from Skype, Edge, Chrome, etc it will be automatically saved and synced to your OneDrive cloud.
If you would rather not save everything you download to OneDrive, you can create a special folder inside OneDrive for Chrome only downloads.
To start, be sure you are signed into OneDrive or else you won’t be able to sync your downloads or any files from computer to cloud.

If you already have OneDrive, you may need to expand the Desktop to find the Icon.

Click OneDrive to open your folder

If you’re a long time Microsoft Windows 10 user, you are will most likely already have OneDrive installed, unless you have for some reason uninstalled.
If you’re not sure if OneDrive is installed, you can visit https://onedrive.live.com/about/en-us/download/
If OneDrive is already installed, you will see the option to ‘start’

Click Open Microsoft OneDrive

Alternately, you can start OneDrive from this link
You will be asked to sign in to your Microsoft account.

When you sign in, everything in your online cloud space will automatically be synced or copied to your computer’s OneDrive folder. The check mark indicates synched.


Here is the alternate method for creating a new Download folder in the OneDrive where only Chrome downloads will go.
To create a Downloads folder for OneDrive, right click inside the main OneDrive folder and select New > Folder.

Give your folder a name, i.e. Downloads

Go to chrome://settings/
Scroll click Advanced

Under Downloads click Change

Find your OneDrive folder from the pop up explorer box

Click and select the Downloads (new) folder you created in the step before

Visit your OneDrive cloud online to ensure your Download folder is receiving files
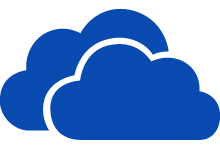
As an example, we’ve saved the Windows10Geek video to our Chrome which automatically synchs to OneDrive Downloads folder
Here’s how it looks in our OneDrive Download folder on the computer

Here is the same file synched to our OneDrive cloud

Any changes you make to files in your computer’s OneDrive folder will be reflected online and vice versa.
You should have the option to access your OneDrive cloud from any device so long as you have the app installed and are signed in to the same Microsoft account.