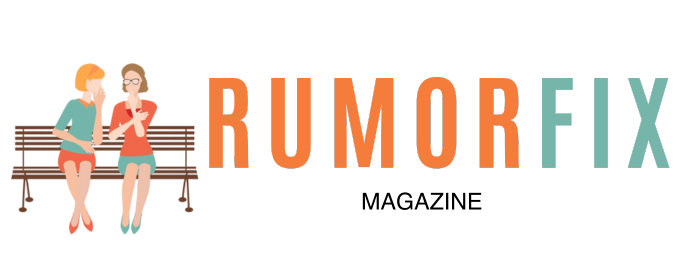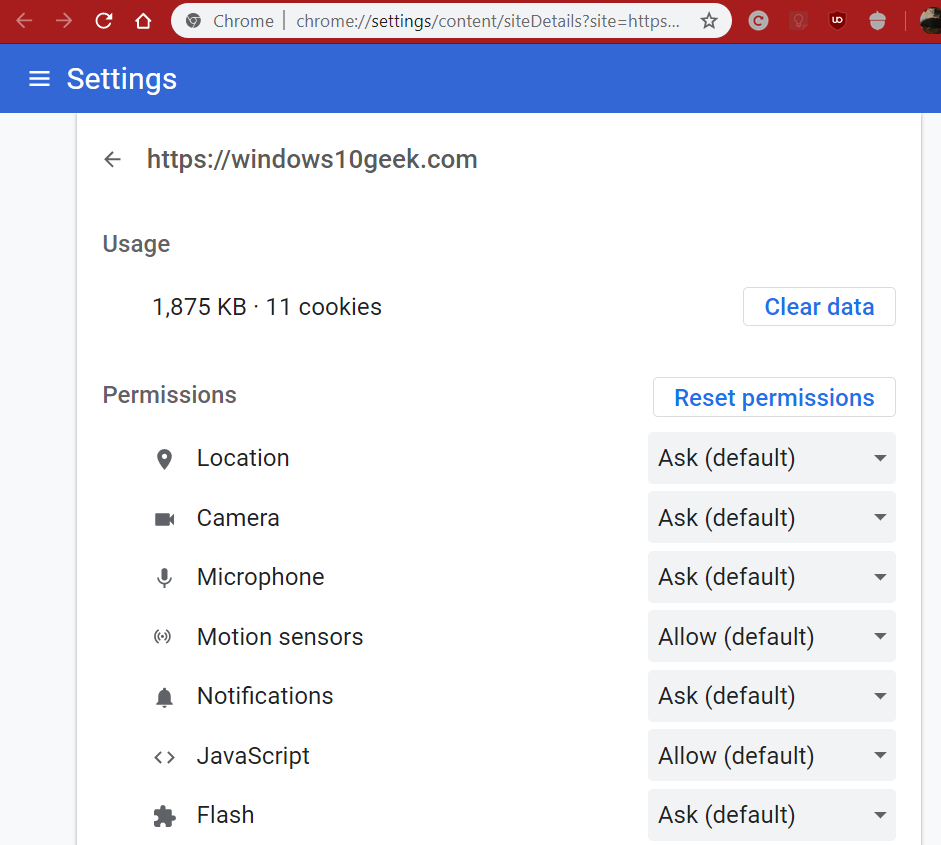
The quickest way to access the Clear Chrome browsing data, including cookies screen is:
CTRL+SHIFT+DEL (Windows)
You should remember this Chrome shortcut for easy access.
There are several other ways to access the Clear browsing data screen, including:
chrome://settings/clearBrowserData (click or paste into browser bar).
From Chrome’s built in Settings menu:

Click 3 vertical dots > More Tools > Clear browsing data

Under Basic, you will have the option to clear all browsing history, Cookies/Site Data and Cached Images/Files from a specified time frame.

Select Last hour, Last 24 hours, Last 7 days or All time

Click Advanced to customize

You can specify whether or not to clear browsing history, download history, cookies and other site data, Cached images and files, passwords and other sign-in data, autofill form data and Hosted app data (including Gmail)
Just tick all boxes that apply.

Again, you can specify to clear browsing data from last hour to all time.
Click ‘view site information’ (padlock) > site settings

Here you can customize the site permissions including allowing or disallowing location, javascript, flash etc.

If you are visiting a site that often uses flash, you can set this option to ‘allow’ by default so Chrome doesn’t repeatedly ask you when a flash element appears.

If a specific site contains numerous images per page, slowing your browsing experience or causing lag, you should choose ‘block’ for images

You have several other options for clearing or restricting specific site cookies.
Under Chrome > Settings > Cookies and site data, click ‘see all cookies and site data’

You can also enter into browser bar:
chrome://settings/siteData
In ‘search cookies’ enter the site domain name (without https:// or www)

This screen won’t tell you which site set the cookie, only the name and other specifics about the cookie.
Choose ‘Remove all Shown’ or click the trash can beside each you want to remove.

You can find out more information about any specific cookie by clicking the arrow next to it.

This screen will tell you a lot about the cookie including it’s creation and expiration date.

Again you can choose to ‘remove all’ from this screen.
You can also delete a site’s cookies as you visit by access the DevTools in Chrome.
Click CTRL+Shift+I

Choose Application from the drop down box

Choose Cookies from the left menu

Expand Cookies to see all from a site

From here you can simply right click the cookie and choose clear

You can also see cookies set by the site via DevTools CTRL+Shift+I > Console

This view will also tell you what was blocked by your adblocker

An easier way to delete cookies set by a site
Click view site information (padlock Chrome browser bar)

Click cookies

Expand each to find more information. From here you can block or remove cookies.
What are cookies and why should I allow them?
A cookie is a small file stored by a website on your computer or browser that contains information about your internet settings. Some sites mandate that you use cookies. For instance, in order to login Paypal or Gmail you must first enable cookies. These first party cookies are essential to accessing a website.
Not all cookies are created alike. Some cookies i.e. first party cookies serve a useful purpose such as telling the site that you are a repeat visitor or other site preferences you have previously set.
A first party cookie originates from the website or domain you are visiting and can collect analytics data, remember your previously selected language settings, and perform other useful functions that enhance a good user experience.
Think of first party cookies like how you customize your car to your own preference. When you first get into a new car, you adjust the seat to your seat to a comfortable distance so your feet are not too close or too far from the pedals and you can easily see over the steering wheel. You program in your radio presets so you always have your favorite music at your fingertips. First party cookies serve the same purpose by ‘saving’ your place after a visit. On second visit, you can pick right up where you left off.
You should choose to enable first party cookies for most safe sites you trust like Paypal, Gmail, Youtube, etc. A first party cookie originates from the site you are visiting. You can identify that site’s cookie by name.

By enabling or accepting first party cookies for the site you are visiting, you won’t be bothered by some features. For instance, a site will often give you a pop up to join their subscription if you are a new visitor. Or, they may pop up a warning that you have to agree/accept their cookies. If you repeatedly delete the cookies, the site will assume you are a new visitor and require cookie acceptance per visit. And, if you refuse to accept first party cookies you may not be able to login or see the page normally.
Some cookies are not essential (and may be harmful) such as third party cookies. These cookies are usually placed on your local machine by ads or other third party plug ins associated with the site you are visiting.
There are two types of third party cookies including ad targeting (ad serving) and social media plugin (i.e. Disqus, Facebook, etc).
Third party cookies do not originate from the website or domain you are visiting but another interested party.
If you have third party cookies enabled, an ad targeting company can place a cookie on your browser that collects information regarding your browsing habits, what you clicked, looked at, pages you visited, etc. And then later, the same ad servering company can retarget ads at you when you visit other websites.
Sometimes, a third party ad serving cookie can pass information to others you have not authorized.
Have you ever noticed how you’ll see the same ads every site you go to on the internet? For instance, if you’ve recently visited a website for baby cribs or conducted a search for garden shears, you are likely to see related ads on every site you visit. This is due to the ad serving cookies stored on browser/computer.
You can safely block most third party cookies.
You can even opt out of interest based advertising (third party cookies).
Opting out of interest based (ad targeting) advertising will stop advertisers from tracking your activity online.
This doesn’t mean you won’t see advertising on sites you visit, only they won’t be targeted to things you have searched/viewed before.

Let’s take a closer look at how some third party cookies can enable a more enjoyable user experience.
For this example, we’ll talk about social media related third party cookies. When you visit aWindows10Geek.com post, Disqus (our blog comment plugin) sets a third party cookie in your browser. This might be considered a useful third party cookie as it’s not associated with ad serving.
By allowing third party cookies, Disqus can remember you when you go from site to site. You won’t have to login again or choose other Disqus specific settings to leave a comment on a Disqus enabled blog.
Again, you can choose to delete that cookie though it will reset the next time you visit the site.

Keep in mind that a site will add cookies to your browser each time you visit unless you block them.
You have the option to allow some third party cookies and disallow others. For instance, you may want to allow Disqus third party cookie but disallow anything associated with Adsense.
To stop a website from automatically setting a cookie when you visit, you can customize Cookie and site data permissions by visiting:
Under Chrome > Settings > Content > Permissions, choose ‘Cookies and site data’

chrome://settings/content/cookies
Here you can choose to allow or block all cookie data.

You’ll have several options including block third-party cookies, clear cookies and site data when you quit Chrome or Allow/Block cookies
This screen will let you customize which sites can save and read cookies on your local machine. You can specify if you want to allow first party or third party cookies or deny all cookies.
You can even tell Google Chrome which sites you want to ‘clear on exit’.
You may choose “Keep local data only until you quit your browser” which will allow you the normal cookie functionality required for persistent login and use of a website, but will remove the cookie upon browser exit.
Where are my Google Chrome cookies located?
You can see all Google Chrome Cookies stored on your local machine in this way.
C:\Users\Your User Name\AppData\Local\Google\Chrome\User Data\Default

Change ‘your username’ to the name of your user account.
A slightly more circuitous route:
Open Run > %AppData%

will put you here

Click the ‘appdata’ in the bar on top
Choose Local

If you don’t see the local folder, you’ll need to enable ‘hidden items’ via your username profile.


You can’t open this file by clicking on it.

You can open with Notepad