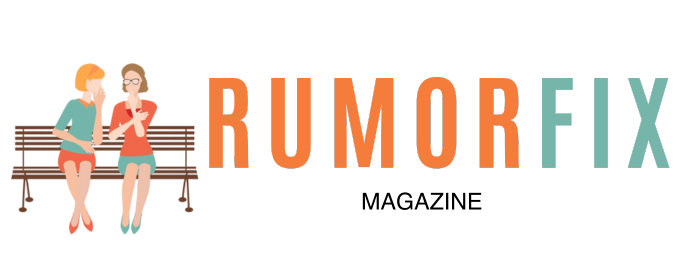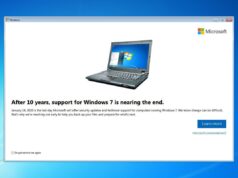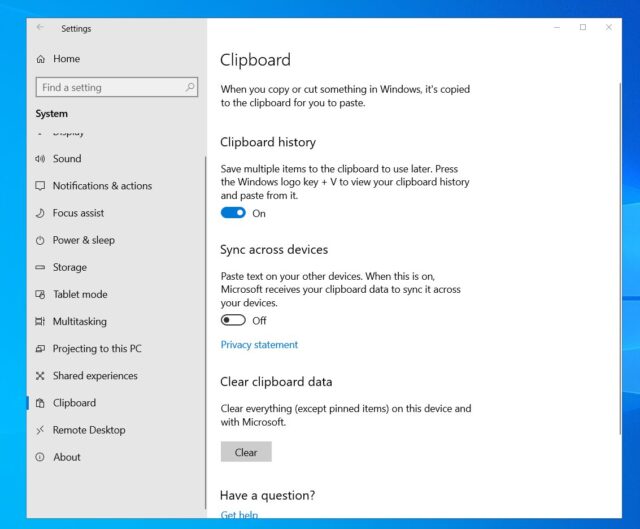
Now you can save up to 25 copied items and then paste onto a notepad, web page or spreadsheet at your own convenience using the Windows 10 Built In Clipboard History.
Before you can use Clipboard History, you will need to enable by clicking the Win Key + V, Select: Turn On
Where is Windows 10 clipboard?
Type Settings into search bar and select Open

Choose System

To access Windows 10 clipboard manager click Clipboard (lower left menu)

Clipboard History stores copied text and images. To use an image or text snippet, click it and paste into your document.

In the Clipboard History Settings, you can activate clipboard history, sync across devices and clear clipboard data.
Under Clipboard History set to On
After activation Click Win Key + V to see the last 25 copied items
Clipboard History stores copied text and images. To use an image just click it and paste into your document.
Why is Windows 10 Clipboard missing?
Your Windows 10 Clipboard will automatically clear when you reboot, unless you pin an item.
You can use the Pin feature for a paste to save. Click the three horizontal dots next to your paste to pin it for future reference.

How to sync Clipboard History across devices?
Being able to sync your copies across multiple devices allows you to move seamlessly from work desktop to home laptop to Windows mobile phone on the go.
Your cloud (copy) items will sync for up to 12 hours.

You should choose ‘Never automatically sync text that I copy’ if you’re concerned about privacy. Then open clipboard history and choose to sync that text.
In settings, you can choose Clear clipboard data if you’ve recently copied sensitive information such as bank account number or password.

You can also Clear all from Clipboard History by selecting the three horizontal dots next to any copied item.