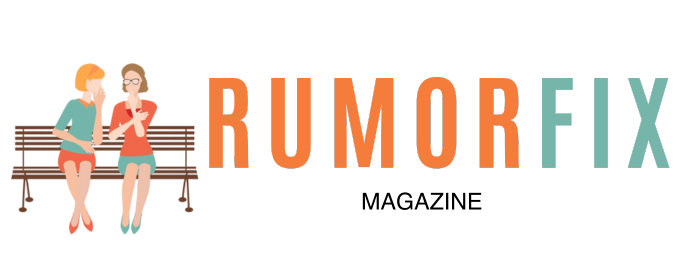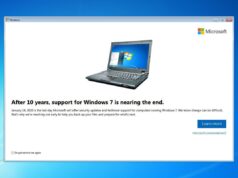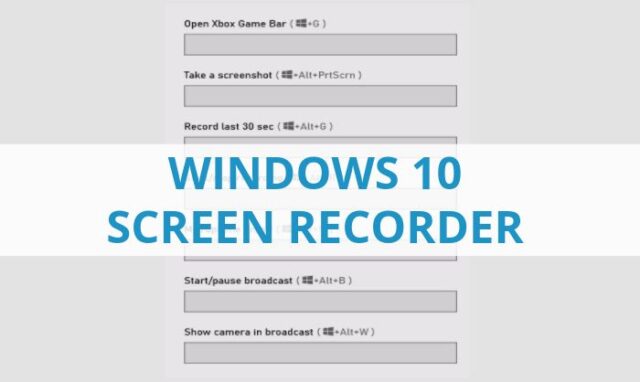
If you want to take a quick snip off the screen, you can always use a free screenshot tool such as LightShot for the process. Though you may find the native Snipping Tool better serves your purpose more as it allows for private screenshots (away from prying eyes) saved to your hard drive as well as extreme customization options including time-delay, Freeform/Rectangular/Window; eraser/highlighter/pen and send options for sharing, even export image with Paint 3D.
For screen recording, there are plenty of paid options for recording your Windows 10 desktop, including ScreenCast-o-Matic (around $20 a year). Though you can actually find an easy to use Windows 10 screen recorder app for free as close as your fingertips.
The built-in Microsoft Xbox Gamebar provides a great free screenshot program that doubles as a Windows 10 screen recorder. Even if you’re not a gamer, you can make use of this ingenious tool for home, school or work projects.
To access the Gamebar, press + G. At that point, you’ll see other options in the settings including audio, etc.

Click the audio icon to adjust which sounds are recorded, such system sounds, desktop speakers, Skype/Discord, etc.
To record/stop, press + ALT + R.
Your screen recordings and screenshots are automatically saved, usually under This PC > Video > Captures. Click ‘Show all captures’ at the bottom of the utility to open the saved folder.