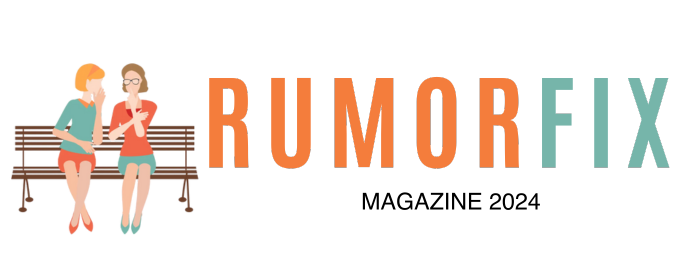Switching on your MacBook only to find that it is not turning on. It is one of the worst scenarios you can find yourself in, especially when you are about to carry on with some important business work.
Well, there can be several reasons that result in Mac not booting up. When a MacBook doesn’t boot up, that doesn’t mean you have to rush to a professional for help. There are times when a simple check and fixup can solve the problem.
This article will discuss those simple fixes and hacks that will help you track down the source of the problem and solve it effectively. Some simple tips like checking for any loose connection or adjusting the brightness might help you to get the job done.
What to Do When Your Mac Doesn’t Boot Up?
You know that, right – Macs are not immune to the problem. They encounter hardware issues and software issues similar to other operating systems like Windows and Linux. Hence, you need to prepare yourself in case you encounter a MacBook booting up problem.
1. Ensure It Has Battery

If your Mac does not boot up, there could be a possibility that it won’t have any power left. Plug in your Mac to a power source for a couple of minutes, and now try powering it on. If that is not working, try changing the charger cable to a different one. There can be a possibility that your charger is damaged and unable to charge your MacBook. If things still go wrong after you make sure the Mac’s fully charged, try other methods.
2. Check the Hardware
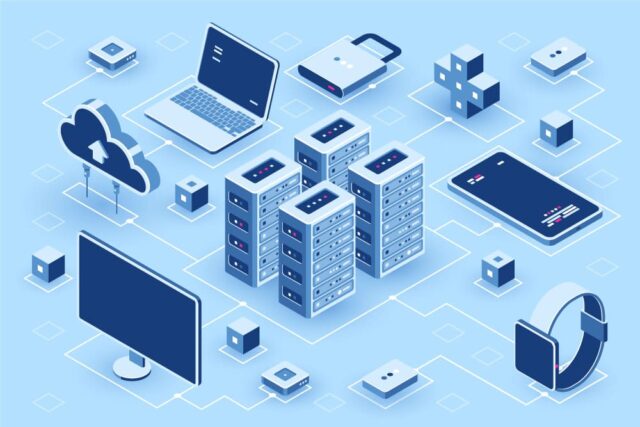
If you use a Mac desktop like iMac or Mac mini, check all the hardware components in place and correctly seated. Most of the time boot related problems are associated with hardware issues. It could have been that you fiddled with the hardware, and that could have misplaced some of the hardware components.
3. Look For fault In the Peripherals

When there are too many peripherals connecting with the system, there is a possibility that some of the peripherals are loosely connected to the power sources or with the system. This gives a negative signal to the system that restricts the Mac from booting up properly.
4. Perform Power Cycle Check

In case you cannot pinpoint the exact reason why your system is behaving like this. The best method to track the problem is by running a power cycle test. Start with connecting the system from the power source completely and connect every peripheral to see which hardware is causing problems for the system.
To perform power cycling, if you are a Mac user, you are required to press the Power button for ten seconds and force Mac to shut down. After that, reboot the Mac. If it’s the Mac desktop, you have to plug out the power cable and plug in it again after 10 seconds.
5. Check Your Display
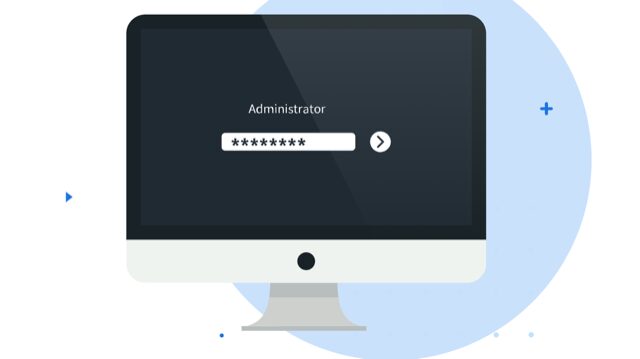
This solely for the users who use a Mac desktop setup with an individual display, for example, a Mac mini. If you are a Mac desktop user, continue reading. There is a possibility that you have errors with the display screen. If you display a screen to perform, even if the system boots up, you won’t be able to tell, can you?
If you use a notebook, this might be different. You can turn on the device and then switch between F1 and F2. If your screen goes brighter or dimmer as you switch, it means you have successfully booted your Mac up.
6. Boot Up in Safe Mode
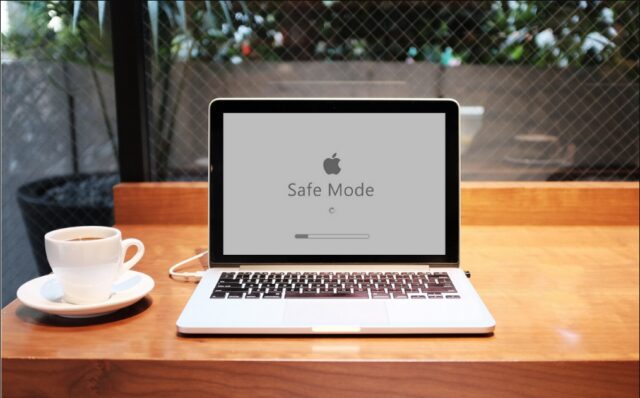
The MacBook comes with a Safe mode to counter the problems that are not visible or out of comprehension. When you run your MacBook under the Safe mode, it performs certain diagnostics and fixes errors causing the stem problems. To enter the Safe mode, you must hold the SHIFT key while turning on your system if you are using an intel-based Mac.
If your Mac runs well in Safe mode, you can further enter Verbose mode to find out which issue it exactly is. Just simply hold Command + V keys when you turn on the Mac. The diagnosed report will stop at the misbehaving software or problematic kernel extension.
7. Reset SMC

There are times when you will need to reset the system management controller. This is also one possible attempt to fix the issues while being in the same operating system version.
- Turn off the system.
- Plug in the adapter to make sure the system has enough power source.
- Reboot your Mac device and press and hold the Shift +Command +Option (Alt) +Power Button keys for about ten seconds.
- Once the System reboots, let go of the keys and restart the system.
8. Repair the drive in Disk Utility
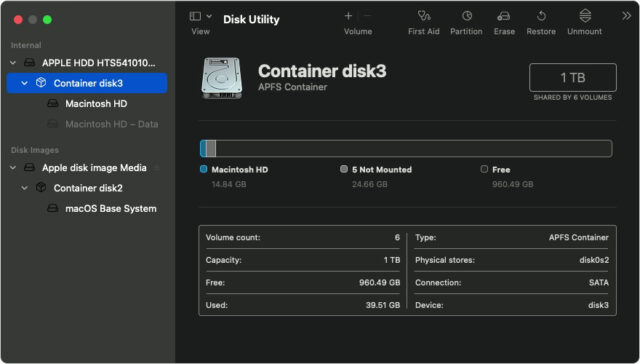
Imagine if your start-up disk is damaged, how can you boot up? And that’s what are going to fix. A damaged or corrupted start-up disk can result in many things and Mac not turning on is sure one of those. Lucky you, Apple has offered a built-in tool to help you out. You need to follow the below steps:
Step 1: boot the Mac into macOS Recovery. Given different Apple models, the approach can be different. If you are using an intel chip equipped Mac, you can press Command + R at start up and get into the Recovery mode. However, if you are running an Apple M1 chip-based Mac, you have to press and hold the power button till you see the Recovery mode.
Step 2: select Disk Utility from the Recovery window and select the start-up drive, Macintosh HD volume.
Step 3: find First Aid on the top of the menu and click run to start repairing the disk.
After rescuing the disk, try rebooting and is your Mac back to normal now?
Take Away
If nothing works for you, the only option left for you is to reinstall the operating system. With that said, we hope you have found this article helpful and were able to get the answers you were looking for.
See also: https://iboysoft.com/mac-data-recovery/mac-wont-boot-what-to-do.html