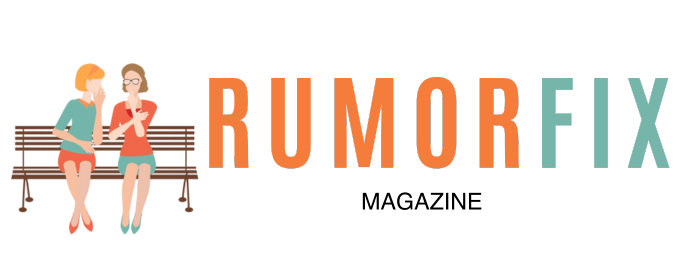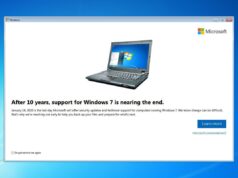The Windows 10 Magnifier providers a convenient way to view the screen, either zoomed in or zoomed out. An ideal app for the visually impaired or tired eyes for anyone working long hours.
In this short tutorial, we’ll show you how to easily enable the magnifier, how to zoom out, windows 10 zoom in, as well as other common features you may enjoy using.
Turn magnifier on

Turn magnifier off, click the X to close or

After activating Windows 10 Magnifier, you can zoom in or out by pressing and holding this key combination:
Zoom in

Zoom out

Alternately, press CTRL and Alt at the same time, while scrolling your mouse wheel forward (increase/zoom) or back (decrease/zoom out).
Change magnifier settings

There are three views available on Windows 10 magnifier: Full Screen; Lens and Docked.
Full screen zooms in your entire screen. You will only be able to see parts of your screen as a time, not the ‘big picture’.

When in full screen, you may temporarily view entire screen by pressing Ctrl + Alt + Spacebar.
Lens mode allows you to move a ‘magnifier’ around the screen to selectively view words, sentences, images.

You can change lens size in magnifier settings

You may also Press Shift +Alt + arrow keys to change the lens size without opening magnifier settings
Docked mode for zoom in

Just as the name implies, is magnifier that resides in a separate window above and shows a magnified selection of your page or screen. This mode may be the least intrusive if you want to read line by line without enlarging the entire screen.
You can move the ‘docked’ magnifier around your screen.
If you use magnifier on a regular basis, you should either pin to your task bar for easy deployment or ‘Start Magnifier after sign-in’. You can enable this option in the Magnifier settings.

While in magnifier settings, you may adjust Windows 10 zoom settings for:
– change zoom level
– change zoom increments
– startup options for magnifier

Other useful Windows 10 Magnifier features:

You can also adjust text size or make everything bigger by visiting the Display (see Ease of Access)