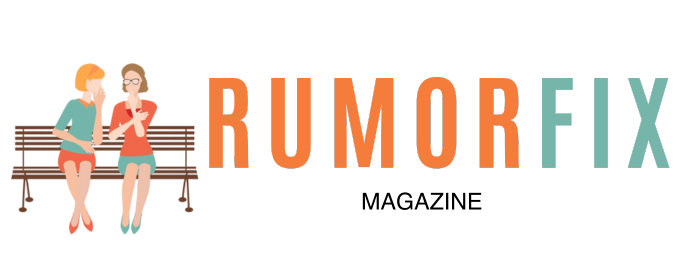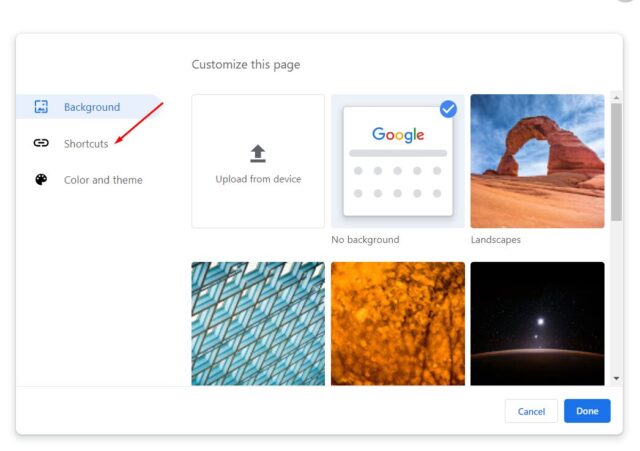
By default, the Chrome browser new tab page will show your most recently visited sites. Since you’ll usually visit the same sites every day (bank, Gmail, Facebook), it’s just an easy way to navigate around without having to type links in the address bar. And, while it’s usually a great way to keep track of all your favorite places, there may be times when you want to hide your ‘most recent’ visited sites from prying eyes. Or, maybe you just want to clean up the new tab look.

Here is a quick tutorial to teach you how to hide shortcuts in Google Chrome (Windows 10), plus a few neat tricks to help you customize your open tab to make you feel more at home.
Open New Tab on your Google Chrome.
Click Customize – lower right corner of page

Select Shortcuts – left menu

Click to enable ‘Hide Shortcuts’ (don’t show shortcuts on this page)

Click Done

Rather than hiding your shortcuts, you can choose to show a more carefully curated list of bookmarked sites on your new tab.

With my shortcuts, you can link to your favorite sites.

Just enter the Name and URL or link and click done.
You’re limited to 10 ‘my shortcuts’.
To remove a shortcut, mouse over and click the three vertical dots to reveal edit shortcut.

Click remove

Before you leave the ‘customize this page’ be sure to check out these other useful options.

Pick a favorite color to bring your browser to life without installing a theme.



Click background to explore your many options

Upload from device to add a family photo to your new tab page.

Choose a background that fits your personality or mood from cityscapes, earth, life, geometric and more.

For a more soothing experience, try seascapes.

The refresh option serves up a unique image to enjoy daily.

Opt for a solid color

Or put color picker to work to find your perfect shade

For an ultra restful experience that doesn’t jar your eyes every time you click new tab, select black color/theme and solid black background.