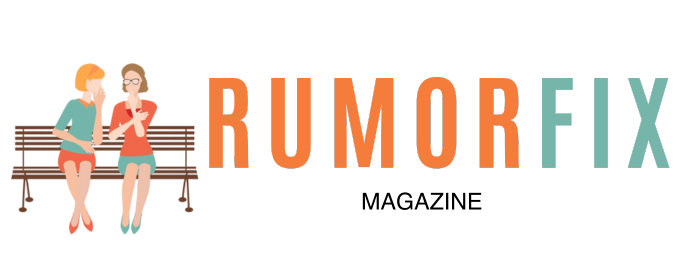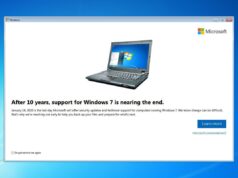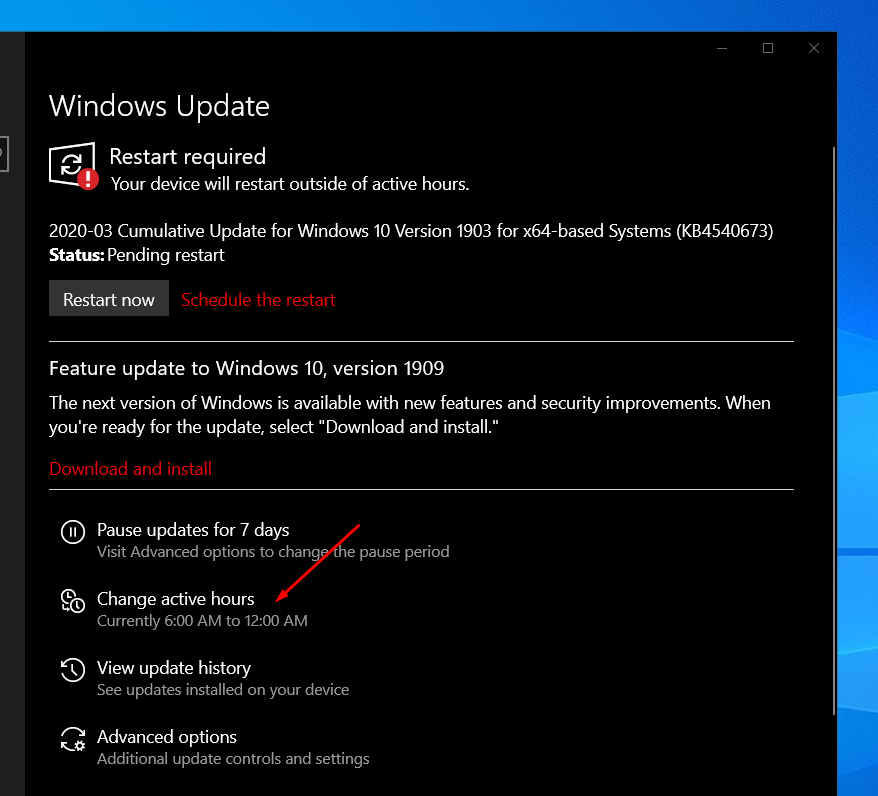
Most Windows 10 updates require a computer restart.
For your convenience, Windows will automatically download and install updates and then restart your computer at a time when you’re not most active such as outside your ‘active hours’. You can customize your ‘active hours’ inside your Windows update settings.

Click on the notification in taskbar ‘Your device will restart outside of active hours’ to open Windows Update.

Right click the icon for more options.

You can choose to restart now, schedule restart or open Windows Update from this menu. You can also choose ‘Hide for now’ to ignore the notification.

Select Change active hours

Look for ‘Set active hours to let us know when you typically use this device. We won’t automatically restart your device during this time.’

Click change next to ‘current active hours’
Adjust this to your preferred ‘active hours’ setting
Click save.
Conclusion
In this tutorial you learned how to change Active hours on Windows 10.