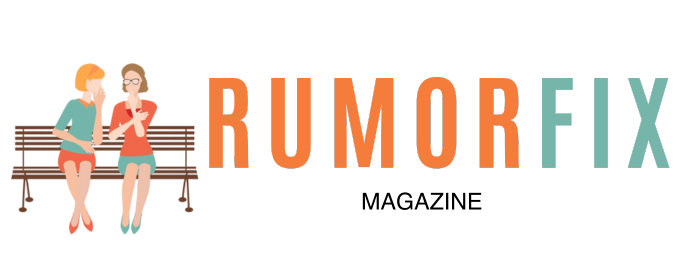Whether you use it for touching up family photos or creating visual elements on your professional website, Photoshop is a powerful tool with which every tech-savvy person should be familiar. But like most powerful tools, learning how to use Photoshop can seem daunting and overwhelming to the beginner because of its sheer number of functions and features. No matter your skill level with Photoshop or what purpose it serves for you, there are some basic tricks that you should have in your repertoire to get the most out of it. Even a beginner can accomplish a lot by mastering these seven functions, which can serve as a solid base of knowledge from which you can continue to develop your skills on your way to becoming a Photoshop pro.
Using Layers
One of the most basic elements you’ll need to master when you learn Photoshop is using layers — these are the building blocks of the image you’ll create. In the menu bar at the top of the screen, find the “Windows” pull-down menu and click on “Layers”. In the layers tool panel, you can create a new layer by clicking on the layer icon, which looks like a page with a corner turned up. You can delete a layer by dragging it from the layers panel into the trash can icon. To create a new group of layers, click on the folder icon and drag the layers you want to keep together into the new group file. If you want to merge two layers into one, select the two or more layers you want to merge, right click, and select “merge layers” from the menu.
Straighten a Picture
Sometimes you’ll need to adjust a crooked image, which can be easily accomplished with the ruler tool. In the main toolbar, click and hold the eyedropper icon, then select the ruler from the menu that pops out. Find a line in your image that appears crooked, like an uneven horizon line. Click on one end of that uneven line, then drag to the other end, click and release. Then, find the “straighten” button on the menu bar above your image, and click on it. The image should straighten.
Create an Adjustment Layer
If you’re unsure whether or not to make a particular change to your image, you can make an adjustment layer to either delete or merge into the main image to finalize changes. On the layers panel, click the adjustment layer icon, which is a half-white, half-black circle. Choose the type of adjustment you want to make from the menu that appears, then make your adjustments. You can turn the adjustment layer on or off by clicking the eye icon next to the adjustment layer in the layer panel.
Remove Spots and Blemishes
You can touch up photos of people using the spot healing brush, which appears as a bandage in the toolbar. Using the options bar, change the brush size to make it slightly larger than the size of the blemish or spot on the photo. Click on the spot, which should disappear.
Remove Red From Eyes
The “red eye” effect from camera flashes is one of the most common and annoying photo problems, but is easily resolved with Photoshop. Click on, and hold, the spot healing brush. Then select the red-eye tool from the pop-out menu. Adjust the pupil size and amount of darkening in the options bar, although the default setting should be enough in most cases. Then click on the red eye and drag until a box surrounds the pupil. When you release, the red-eye effect should be corrected.
Isolate an Object
Cutting and pasting a particular object from one photo into another image is one of the most useful functions of Photoshop for beginners. Simple objects can be isolated with the magic wand tool, found in the toolbar. Click on the object to select it, then copy and paste into a new layer for editing. More complex objects require the use of the magnetic lasso tool, which pops out from the regular lasso tool in the tool bar (when you click on it and hold). Click anywhere on the object’s edge, then drag along the border — the tool will automatically find the object’s edge. Draw all the way around the object, then copy and paste the object. These tools work best on high-contrast backgrounds.
Apply an Effect to an Object or Text
Applying effects, such as drop shadows or glowing to text or other objects, is simple. Select the layer you want to edit in the layers panel, click the effects icon “FX” at the bottom of the layers panel. Choose the effect(s) you want to apply, and adjust to your liking.
Now that you have a few essential Photoshop tricks under your belt, the software shouldn’t feel as intimidating, leaving you more confident as you continue to hone your skills. Remember not to get carried away with over processing your photos or graphics, and you’ll have a finished product that will be easy on the eyes. The following slideshow summarizes these must-know tricks, so keep it handy as you learn.
Author bio: Rocco Lungariello is Marketing and Social Media Content Creator at New Horizons, the largest group of New Horizons training centers in America. He has been generating content surrounding the IT Industry for more than four years.